Physical Address
304 North Cardinal St.
Dorchester Center, MA 02124


Windows 11 may have a fresh look, but it’s still fundamentally similar to Windows 10. However, there are some cool new features and settings to explore. If you haven’t had a chance to dive into all that Windows 11 has to offer, these tips will help you get started. And since Microsoft keeps updating the OS, stay tuned for more—we’ll keep adding new tricks as they come out.

If you’re used to the Start button being in the lower-left corner, you might be surprised to find it centered in Windows 11. But don’t worry, you can move it back. Just right-click the taskbar, go to Taskbar Settings, and adjust the Taskbar Alignment to the left. Now, your Start button is back where you’re used to it.
Need help writing an email or creating a fun image? Microsoft Copilot is here for you. Access it by clicking the colorful icon on your taskbar or pressing Windows Key-C. You can use your voice to command it, and it remembers the context of your conversations.
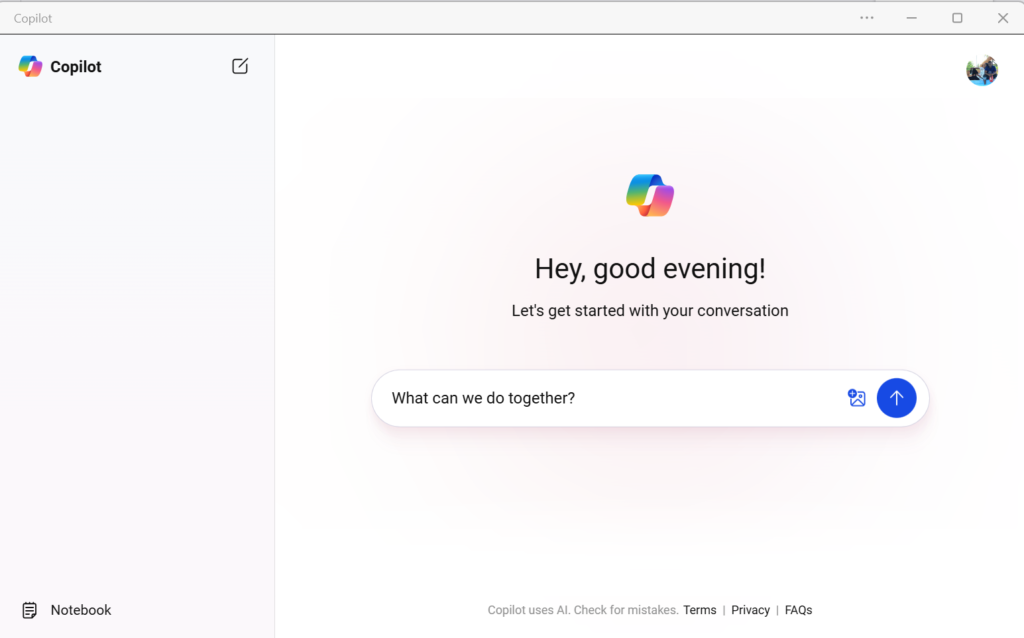
Whether you want to code, summarize content, or even generate poetry, Copilot’s got your back. Plus, you can now use plug-ins to make reservations or switch to dark mode. Not into AI? No problem—just turn it off in the settings.
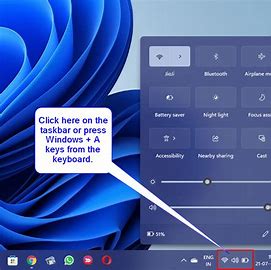
Windows 11 makes it easy to control settings like Wi-Fi and Bluetooth. Click the icons on the taskbar to open Quick Settings, then click the pencil-shaped Edit button to add or remove options. Tailor the panel to fit your needs.
Virtual desktops are easier to manage in Windows 11. Hover over the new Task View icon to see your desktops or create a new one. You can even assign different wallpapers to each desktop for better organization.
Windows 11 fully embraces widgets, offering you quick access to weather updates, news, and even your to-do list. Customize and rearrange widgets to keep your most important info at your fingertips. You’ll be glad you learned these tips.
Snap Layouts in Windows 11 let you organize open windows with ease. Hover over the Maximize button to see different layout options based on your screen size. Snap your apps into place and keep your workspace tidy.
With the Phone Link app, you can connect your smartphone to your PC to see notifications, reply to texts, and make calls directly from your computer. Android users get additional features like accessing photos and running apps on the PC.
Say goodbye to passwords—Windows 11 supports secure passkeys tied to your device. Store them on your PC or sync with your smartphone for easy, secure logins using Windows Hello.
Distracted by notifications? Focus Sessions in the Alarms & Clock app can help you carve out uninterrupted work time. Set it up for 30 minutes or longer, and it will even schedule breaks for you.
File Explorer now supports tabs, making it easier to manage multiple folders without cluttering your desktop. Right-click on a folder and choose “Open in New Tab” to start using this handy feature.

Windows 11 adds an extra step to view your full list of installed apps. Click “All Apps” in the Start menu to see everything, or just type the name of the app you’re looking for.
Want quick access to your favorite apps? Pin them to the Start menu by right-clicking in the App List. You can also create folders by dragging icons on top of each other.
Customize your Windows 11 experience with themes that change your background, sounds, and more. You can find them in Settings under Personalization, or even create your own.
Bring back quick access to the Settings button and other common folders by customizing your Start menu. Go to Settings > Personalization > Start > Folders to make it your own.
Fine-tune what appears in the Recommended section of the Start menu by adjusting the settings under Personalization. You can choose to stop showing recently installed apps or opened items.
Setting default apps in Windows 11 is a bit more detailed than in Windows 10. You’ll need to specify defaults for each file type, but it’s worth it to ensure your files open in your preferred apps.
Visualize Your Battery Usage
Keep track of your battery life with a detailed usage chart in Settings. You can see how much power each app is using and make adjustments to save battery.
Pair Input/Output Devices Quickly
Connecting external speakers or microphones is easier with the updated Sound menu in Windows 11. Just go to Settings > System > Sound and add your devices.
Chat with Teams
Microsoft Teams is integrated into Windows 11 for quick messaging and video calls. Sync your contacts and stay connected, or uninstall it if you prefer not to use it.
Try New Sound Modes
Windows 11 gives you more control over your audio, including options for mono audio and enhanced modes like virtual surround sound. Customize your sound settings in the System menu.
Learn New Touch Gestures
If you have a touch-screen device, Windows 11 introduces new gestures. For example, swipe up with four fingers to open Task View or swipe down with three fingers to minimize an app.
Master New Keyboard Shortcuts
Windows 11 includes some new keyboard shortcuts worth learning. For example, Windows Key-W opens the Widgets panel, and Windows Key-Z opens Snap Layouts.

Access Gaming Features
Windows Key-G opens the Game Bar, a suite of tools for recording screen activity, viewing system performance, and chatting with friends. It’s useful even if you’re not a gamer.
Record Audio with Sound Recorder
The new Sound Recorder app in Windows 11 offers a fresh interface and more format options, though it’s still pretty basic. It’s a simple way to record and save audio.
Use the New Media Player
The updated Media Player in Windows 11 is more user-friendly for listening to music or watching videos. It’s a welcome improvement over the older version.
Back Up Your PC with Windows Backup
Windows 11’s new Backup app syncs your files, settings, and apps to OneDrive, making it easy to restore everything on a new PC.
Clear Your Desktop with Title Bar Shake
This classic Windows feature lets you minimize all windows except the one you’re working in by shaking the title bar. It’s a quick way to declutter your desktop.
Explore these tips to get the most out of Windows 11, and keep an eye out for more features as Microsoft continues to update the OS.